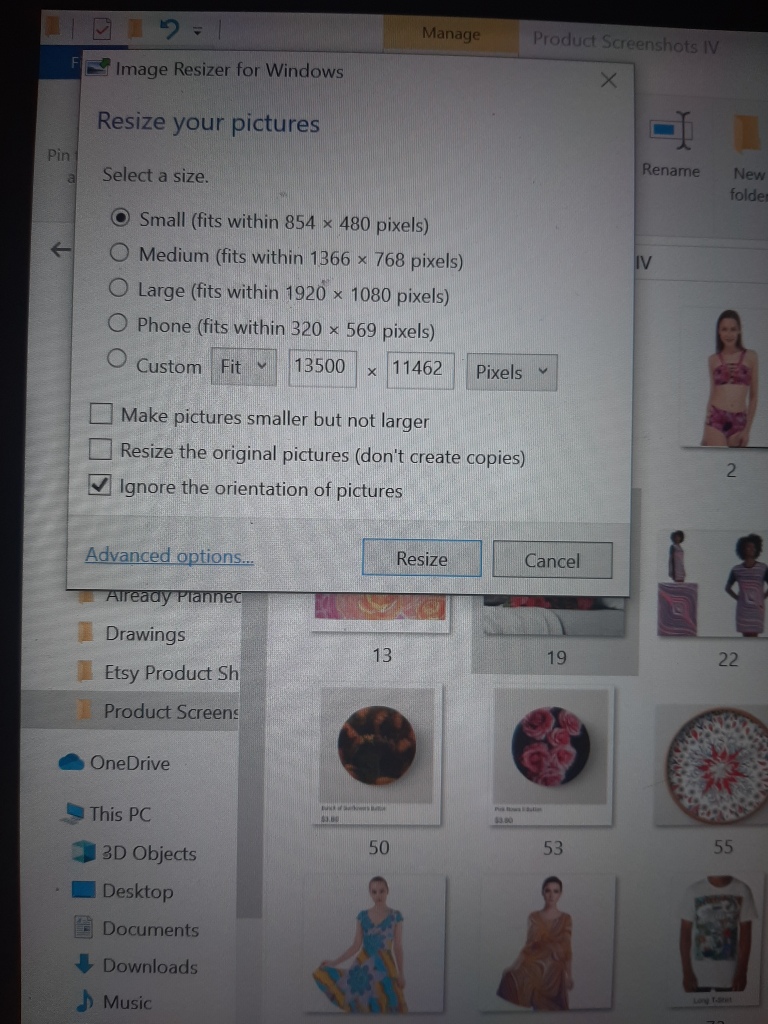To set up a Society6 account, all you really need is a Paypal account (I’m not sure if you can get things deposited into a bank account directly, but I think that’s possible too) and an email address (which you will have if you have a Paypal account). That’s pretty much standard for any print-on-demand store profile. Society6 then gives you the option to write out a short bio (that will appear below your profile picture in the center of your profile), choose a profile picture, choose a banner, and then there is an option to set the margin on your prints only.
After you set up your profile, you’ll access all these settings again by going to the Society6 main site, logging in (with the very tiny word “login” in the upper right of the screen), then clicking the icon that looks like a black circle with two smaller white circles in it (it will be right where the word “login” was after the screen reloads). If you click it, it will take you to view your own store profile. If you hover over it, you’ll see options to manage your posts, and see your orders, collections, “promoted” (any designs you’ve favorited from other artists), earnings, and referrals (you can refer a friend to the site via email, and they get 20% off their first purchase, and you get 20% off your next purchase).
I use “manage posts” a lot because it shows you 20 designs at a time and has a mini search bar at the top of the gray box in the center of the screen that allows you to search the title of one of your designs and then see it immediately. The three dots icon at the end of each design can be clicked to see options to edit products (edit how your design looks on various products), edit info (edit the title, tags, and description of your work), or delete the design. If you hover your mouse over a design, an option will pop up below the title to “view enabled products.” If you click this, all the products will open below the design in miniature, and you can click individual ones to see their store listings in a new window. This is very useful for me when I want to copy the link to specific product for somebody. You can also access all your profile options via headings at the left of the screen from “manage posts.” Right above all of your designs and next to the mini search bar are two buttons: “+ art post” and “+ blog post”. Adding an art post is how you upload a new design. I do not use the blog functions of Society6 but I assume it’s much like creating a text post on most social media sites.
When you go to upload a new design, the first screen will be for the actual uploading of the file. I use an image size of 7000 x 7000 pixels because that enables my designs on most products (except gym bags, which I still can’t figure out). If you don’t have a good image resizer, I highly recommend Image Resizer for Windows (not sure how to help you if you have a Mac): http://www.bricelam.net/ImageResizer/ – You can download it here at this link, and it will add an extension so that when you right click an image in your gallery, “Resize pictures” shows up as an option in the gray box. After the image uploads, you’ll have two boxes to check, one confirming that this is an original piece of your work and the other setting it to NSFW (if that doesn’t apply, don’t check it). The next screen will be for entering the image title, description, tags, (which I believe you get 20 of), and selecting the media of your work. Click next at the bottom to get to the product adjustment screen. Here is where you will individually enable each product you want to sell (with the on-off switch below each product picture). Don’t worry if it takes a bit for your image to appear on the example products; if the site lets you enable it, it is there. Clicking an image will bring up options to edit how it looks on the product. You can adjust the position by clicking and dragging it around, and you can adjust the size of the image with the scale slider at the lower left. Once you’re satisfied, click the back “Save & Close” button. This will take you back to the products screen. When you’re done adjusting all the products, scroll back to the top and click the black “Publish” button at the upper left. Your products will then be available for sale to the public.
Now there is also a new artist studio called “Beta,” and if I had to guess, I’d say Society6 is probably going to slowly merge over to using it exclusively instead of “manage posts” and “+ art post”. This studio looks much more like other print-on-demand dashboards and shows 85 designs at a time in either grid or list view (which you can change at the upper left -tiny words). The top of the screen has the same mini search bar to search within your work plus new ways to filter and organize your work (by publishing status, date published, alphabetical, etc.). Two buttons at the top (white with black outlines) take you to “Set Store Markups” (mark ups for your prints) or “Add New Work.” The latter button takes you to an upload screen entirely different from the one I previously described. It appears that you can upload multiple sizes at a time (PNG, JPEG, and RGB files only) to fit different products, and you type the title on this screen as well. The next screen (after you click the black “continue” button) is basically the same thing as previously described: check that it’s your original work and/or that it contains mature content. The third screen looks almost exactly the same as the other product adjustment screen, but now the place to categorize, describe, and tag your work is combined with this at the left of the screen. You also must now certify that your tags and description do not contain copyrighted words. The green publish button is at the bottom of the left side panel now, and clicking it just publishes the work without taking you to a new screen. If you have more works to add, the button for that is still at the top of the screen.
Final notes about Society6: 1) They pay artists the least out of all the sites I am on (18). Your margin is fixed at 10% for all non-print products, but Society6 also tends to be my most expensive site. I find this slightly annoying, but I want my work to be accessible across a variety of platforms. 2) Society6 is very aggressive about suspending work that has the slightest chance of violating copyright. This is good because it prevents art theft, but you have to be careful to make sure when you’re uploading your original photography that there are no copyrighted logos in the background of your image. I had one work suspended because there was a very tiny Honda logo visible on the bumper of a car. The good news is that Society6 rarely suspends whole accounts for a mistake like that. 3) I would suggest learning to use the Beta uploader first or only because it seems very clear to me that Society6 is trying it out with the intention of making it the sole method of uploading and publishing works.